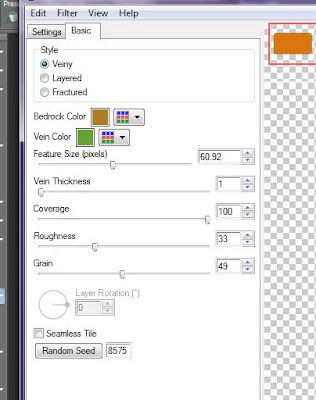For this tutorial I used the Spooky Hallow Kit from Vicki at Gemini Creatioz found HERE
Animation Shop trial found HERE
Alien Skin Eye Candy 5 Textures trial found HERE
FONT is Riesling
I like to start big because it makes it easier for me so I opened a new canvas 800x800 white
Apply the web and stretch it to fit the whole canvas by pulling the corners. Drop Shadow 4,4,100,14,black (this is the drop I use for the whole tag)
Apply the rope frame to the center. Drop Shadow.
Useing your free hand selection tool set on point to point with no feather Draw a line around the inside of the rope frame. Selections>Invert and then hit your delete key on your keyboard. This should take away any extra web from around the frame.
Add the broom and the bat to the tag. drop shadows on both. minimize your tag for a moment to work on the nest step.
Open Branch, Fall flower 2, fall flower 4, fern leaf, gflower,
Open a 600x600 transparent layer for your base
Apply in this order... Fern, Branch, and then the flowers. For my effect I made the branch with a slight sepia tone to bring out the gray in the flowers. Drop shadow each item. Merge Visable.
Copy
Open back up your tag and paste your flower arrangement on the tag near the bottom.
Layers>New raster layer>normal
Using your preset shapes took you need to be on rounded rectangle. For my inside I picked up a nice orange from the sunflower, and flood filled the rectangle.
Effects>Plugins>AlienSkinTextures>Marble
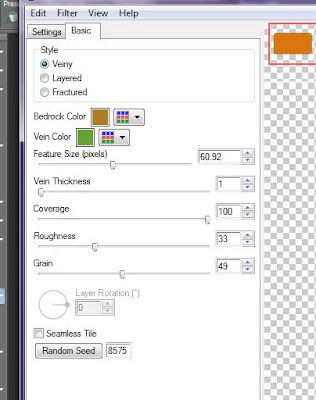
Effects>3D>Inner Bevel> Rounded Width:8, Smoothness0, depth20, ambiance0, shiny0, angle 315, intensity 50 and elevation 30
Apply all text and copyrights.
RESIZE tag, I used 70%
Add Spider and make her sit nicely on your frame. If you would like your tag NON animated go ahead and save it now.
For an animated version this is where you open your Animation Shop
Copy tag Merged.
Paste as new Animation
Back to PSP
Move your spider slightly
Copy Merged
Paste after current frame in Animation Shop.
You are going to continue the back and forth until you have your spider walking all the way around the frame. For when the spider is behind my sign I have 2 frames without the spider in them at all.
Run
Save.